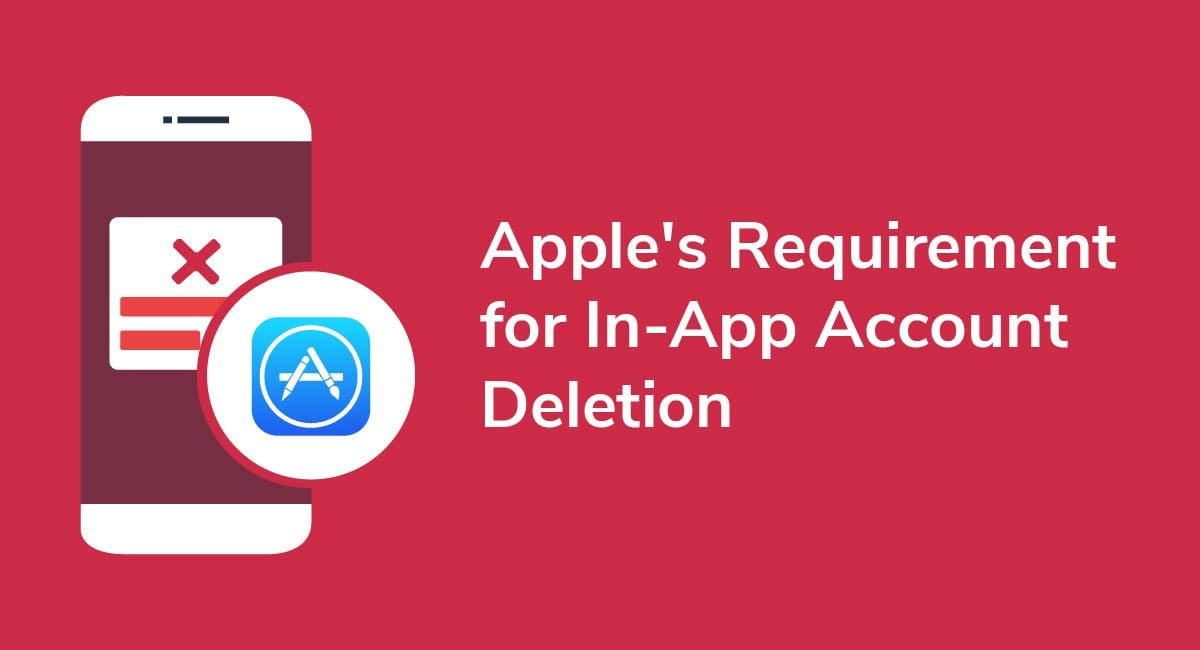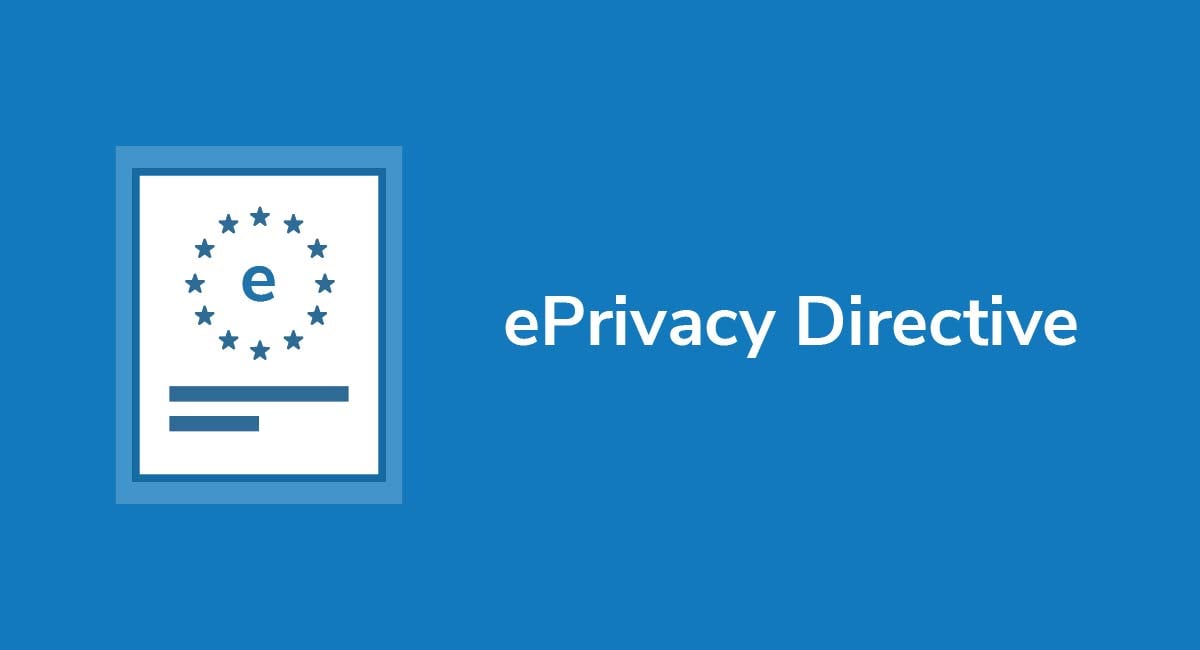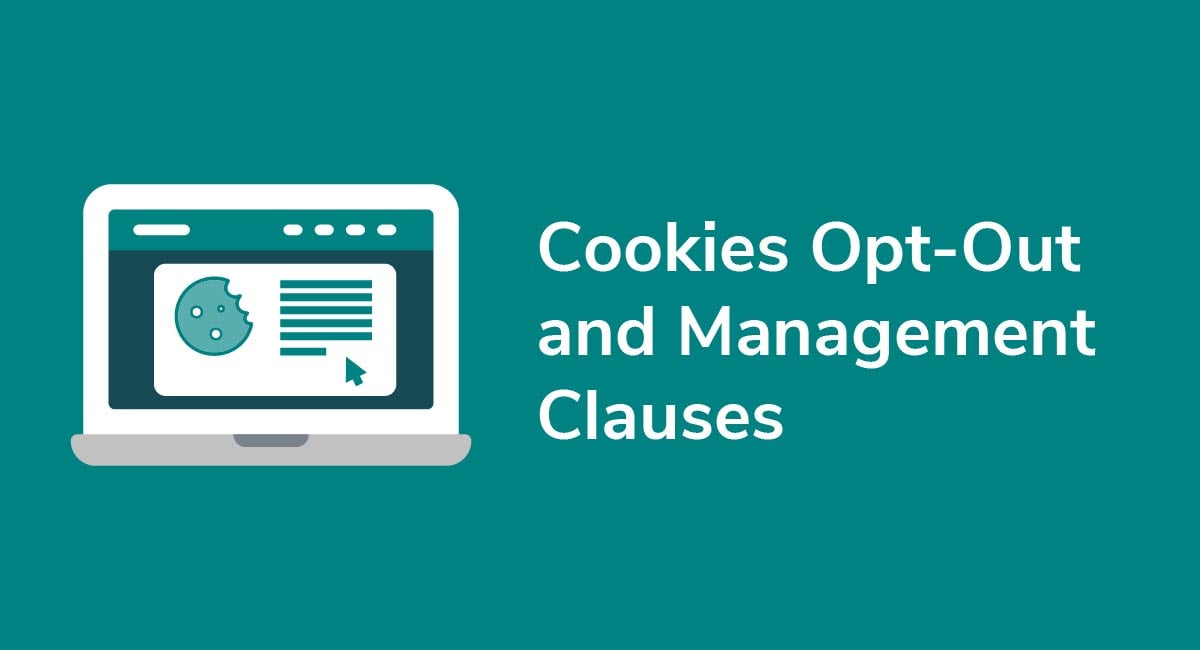How To Clear Cookies, History & Browsing Data On Every Browser
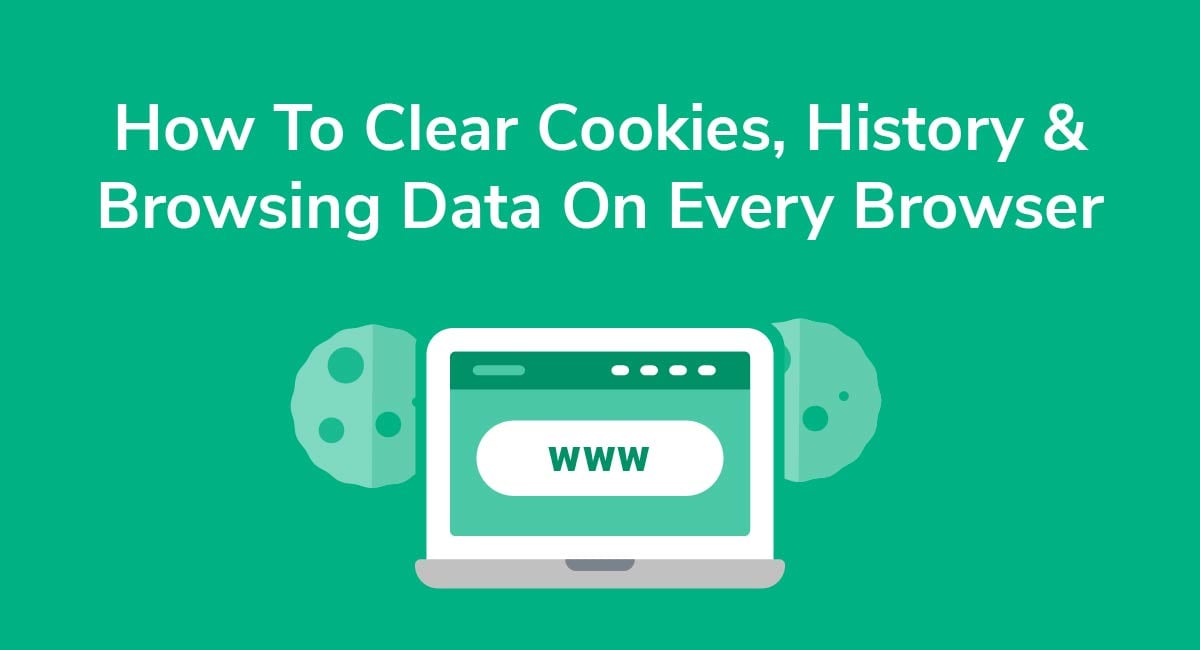
Cookies are small text files placed in storage on your web browser. They are used to track user activity, and are harmless.
Still, some people wish to delete cookies. This is easy to do. Every browser has a way to delete cookies. You'll find instructions for many of the more popular browsers below.
- 1. Removing Cookies on Windows
- 1.1. Deleting Cookies from Google Chrome on Windows
- 1.2. Deleting Cookies in Firefox on Windows
- 1.3. Deleting Cookies in Internet Explorer 11 on Windows
- 2. Removing Cookies on Mac
- 2.1. Deleting Cookies from Google Chrome on Mac
- 2.2. Deleting Cookies in Firefox on Mac
- 2.3. Deleting Cookies in Safari on Mac
In addition to deleting cookies, you can also delete your cache, browser history, stored password, and other browser storage. None of this will protect your privacy online, but it may help you keep secrets from other people who have access to your browser.
If you can't find instructions here (your browser isn't listed) you can usually search for help on browser's help tool. Also, you can usually find it by "poking around"Â a little. Most browsers keep their cookie settings in one of a few places:
- History
- Preferences
- Settings
- Privacy (which may be a sub-heading of one of the other three)
In addition to regular cookies (HTTP cookies), you may also have "Flash cookies," or "Adobe Local Storage Objects." You usually can't delete these from the browser, because they aren't handled by the browser, they are handled by the Adobe flash player.
For information on how to delete and manage Adobe LSO's see the Adobe website's article on the Website Storage Panel.
Removing Cookies on Windows
Deleting Cookies from Google Chrome on Windows
- From the main menu, click More tool > Clear Browsing Data
- Select the items you would like to delete, including Cookies. Select the time period you would like affected.
- Click Clear Browsing Data
You can use Incognito Mode (Ctrl + Shift + N) to automatically delete cookies and other session data when you close your browser window.
Deleting Cookies in Firefox on Windows
- From the main toolbar, click Preferences
- Select the Advanced panel
- Click on the Network tab
- Under Cached Web Content, click Clear Now
Deleting Cookies in Internet Explorer 11 on Windows
- From the main toolbar, select Settings
- Click Options
- Under History, click Select
- Select the cookies check box, then click Delete
You can also use InPrivate Browsing in Internet Explorer (found under Settings > Safety > InPrivate Browsing).
Removing Cookies on Mac
Deleting Cookies from Google Chrome on Mac
- From the main toolbar: History > Show Full History > Clear Browsing Data
- Select the items you would like to delete, including Cookies. Select the time period you would like affected.
- Click Clear Browsing Data
You can also use Incognito Mode to automatically delete cookies and other session data when you close your browser window.
Deleting Cookies in Firefox on Mac
- From the main toolbar: History > Clear Recent History
- Select the time period you would like affected, and the items you would like to delete, including cookies.
- Click Clear Now.
You can also use a Private Window to automatically delete cookies and other session data when you close your browser window.
Deleting Cookies in Safari on Mac
- From the main toolbar: History > Clear History and Website Data
- Select the time period you would like affected.
- Click Clear History.
You can also use a Private Window to automatically delete cookies and other session data when you close your browser window.